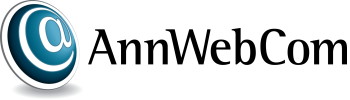Navigate to the “Add New Account” dialogue box:
Enter your full email address and click the “Advanced Options” and “Let me set up my account manually” and click “Connect“.
Or on older versions of Outlook just select the “Manual set-up” or “Additional server types” check box, and then click “Next“.
On some versions of Outlook you may not be able to make all of the below settings within outlook. If that’s the case, use the “Search” icon near the “Windows” button in your task bar, search for “mail” and click “Mail – Microsoft Outlook”. Then, in the pop-up click “Email Accounts” and then click “New” and follow the remaining instructions. Note, if you have already managed to start creating the new account or are updating an existing account, don’t click “New”, double click the desired account.
If asked for the account type, click “IMAP” and then click “Next“.
Under User Information, configure the following settings:
In the Your Name box, type your full name.
In the Email Address box, type your full email address.
Under Server Information:
Click the kind of email account that you have (IMAP) in the “Account Type” box.
In the Incoming mail server box, type the name of the server (annwebcom.co.uk).
In the Outgoing mail server (SMTP) box, type the name of the outgoing email server (annwebcom.co.uk).
Under Logon Information, configure the following settings:
In the User Name box, type your full email address.
In the Password box, type the password.
Click the “Remember Password” check box.
DO NOT click the ‘Require logon by using Secure Password Authentication (SPA)’ check box.
Click “More Settings”
In the Outgoing Server tab, click “My Server Requires Authentication” and select “Use same settings as incoming”.
In the Advanced tab:
- Ensure that the Incoming Server port number is “993” and encryption type SSL/TLS is selected
- Ensure that the Outgoing Server port number is “465” and encryption type SSL/TLS is selected
Click “OK”.
Click Test Account Settings.
Make any corrections, double checking the settings very carefully.
When the test is OK, click “Next” and then click “Finish“.
Problems Receiving?
When using the IMAP protocol and you are not seeing incoming mail in your inbox, check the “IMAP Folders” settings, as follows:
- Makes sure the inbox of IMAP account concerned is selected in the side-bar
- Click the “Folder” tab at the top of the application window
- Click the “IMAP Folders” button in the top toolbar ribbon
- UNTICK the “When displaying hierarchy in Outlook, show only subscribed folders“.
- Click “OK“